When the System misbehaves anytime and stops responding in Windows 10, the simplest solution for many would seem to be to reboot. However, Sometimes the rebooting system can lose your opened files or work in progress like a file editing, something downloading from the web, etc.
For this reason, it is good to know some “Tips and Tricks” that can take before giving up everything for lost and forcing a restart. And, an usual and simple solution to get out of trouble when windows stop responding, we can’t move the mouse pointer, or the desktop freezes are to Restart File Explorer.
Lets decryptinfo for the solution of restarting Windows Explorer
The simplest way to restart Windows Explorer is to do it from the Task Manager. The combination of CTRL + SHIFT + ESC will launch the Task Manager without any help from the Shell. Even if the taskbar is not working, this combination should work.
You can also use a combination of CTRL + ALT + DEL and then select Task Manager, but the previous shortcut is more direct. Both will open the same window and you have two options
- Click on “More details”, select the Processes tab , navigate to Windows Processes , select Windows Explorer and click Restart
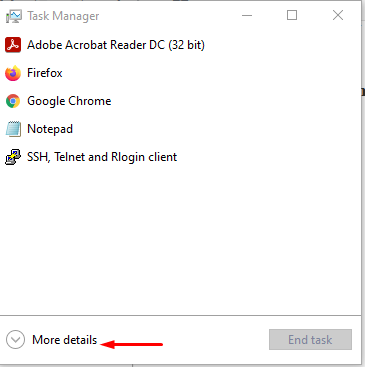

- If Explorer still doesn’t work, if you don’t see the taskbar, or if the process doesn’t even appear in Task Manager, you can run it manually. Just select File from menu, then on Run New Task, and in the pop-up window type explorer.exe and press OK.
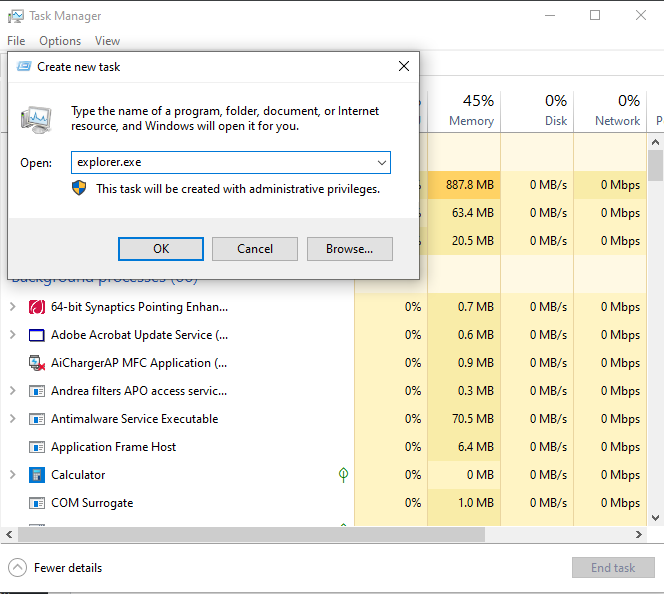
NOTE : If the mouse pointer is not responding you can do all this using only the keyboard: CTRL + SHIFT + ESC> ALT + A> N or Enter> explorer.exe + Enter


One Reply to “How to restart Windows 10 File Explorer?”