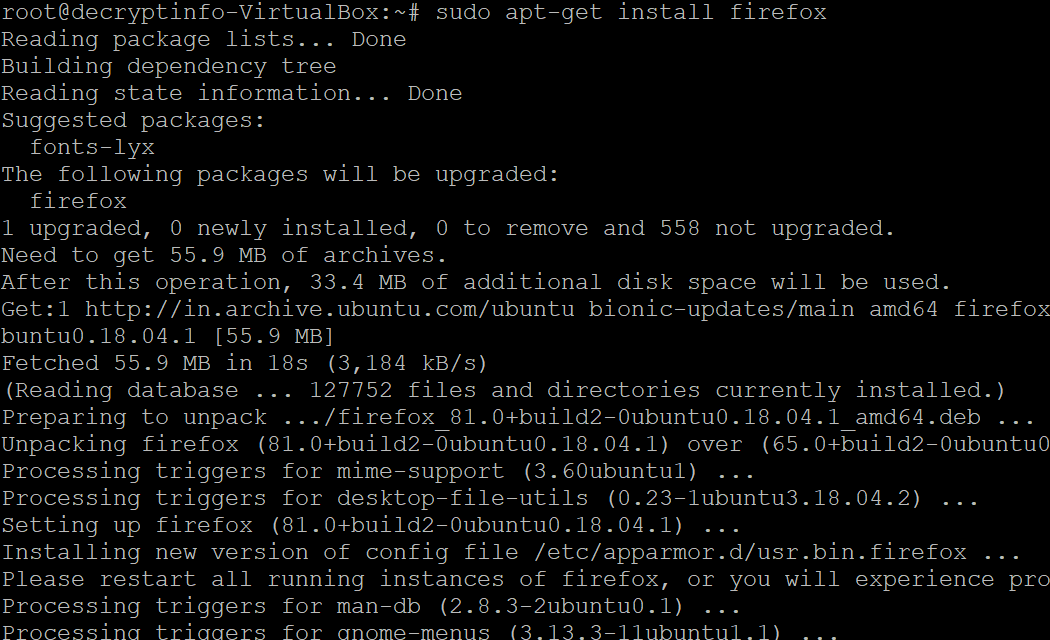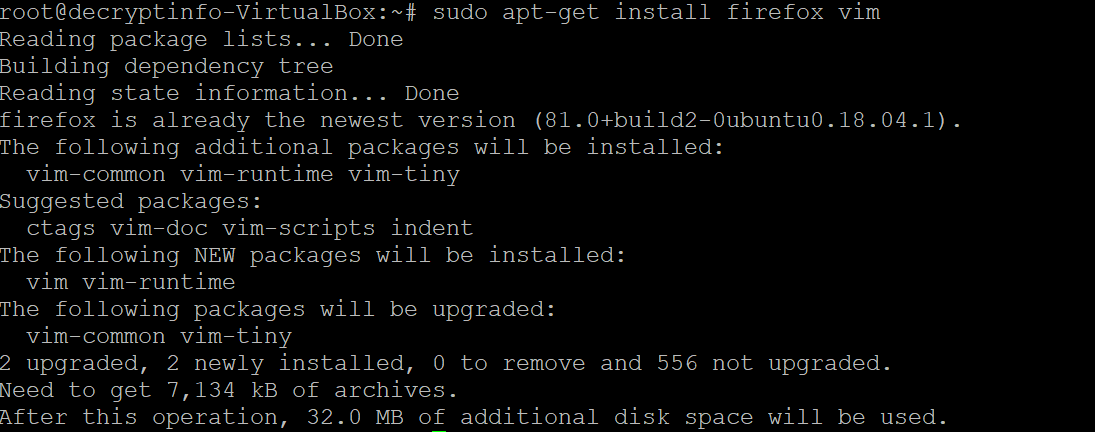Linux is Open Source System, Unix-like operating systems based on the Linux kernel supports the sustainable projects and ecosystems in blockchain, deep learning, networking, and many more.
There are different types of installation files for Linux, and some of them are as easy to install as the EXE installation files running on Windows. For Linux we find different types of files: .deb, .rpm, .bin, .tar.gz, INSTALL, .sh, etc. All these different files have a different method of execution. Here are instructions for installing these filetypes.
Lets decryptinfo for the installation software in Linux
Using apt-get
Ubuntu Linux has an Installer called apt-get, which allows creating from a set of online repositories (which is stored in the configuration file i.e. /etc/apt/sources.list) that local packages (i.e., programs/software). The apt-get command does many tasks at once—it downloads the necessary files, downloads all its dependencies, and installs all packages of them. A single command can install the software. You don’t need to download a separate installer file or unzip or go through a wizard or reboot. For example, if I wanted to install Firefox, we’d type these commands in a terminal:
$ sudo apt-get update
 $ sudo apt-get install firefox
$ sudo apt-get install firefox
The first command looks both at what needs to install and what is available in the repositories. The next command downloads the packages needed for Firefox and installs them.
Another great thing about apt-get is the ability to install several different packages at once. For example, if you want to install not only firefox but also some other packages like opera vim, type in these commands:
$ sudo apt-get update
$ sudo apt-get install firefox opera wine vim
And all of those packages would automatically download from the sources and install themselves.
This is the best way of installing software in Ubuntu Linux because it automatically clears all dependencies and installs them.
Configuring sources.list file
The sources.list file stored in the /etc/apt directory. Like other Linux configuration files, it can be updated or change by using text editor, such as vim.
The file contains a stack of lines, each describing a source for packages. Each line has the form:
deb uri distribution components
The uri is a universal resource identifier (URI) the specifies the host on which the packages reside, the location of the packages, and the protocol used for accessing the packages. It has the following form:
protocol://host/path
Four protocols – sometimes called URI types – are recognized:
| cdrom | A local CD-ROM drive. |
| file | A directory of the local filesystem. |
| http/https | A Web server. |
| ftp | An FTP server. |
The host part of the URI and the forwarding pair of slashes (//) are used only for the HTTP and FTP protocols. There, the host part of the URI gives the name of the host that contains the packages.
The path part of the URI always appears, with the preceding slash (/). It specifies the absolute path of the directory that contains the packages.
Below some examples of typical URIs:
cdrom:/cdromcdrom:/mnt/cdromfile:/mntfile:/debianhttp://www.us.debian.org/debianhttp://non-us.debian.org/debian-non-USftp://ftp.debian.org/debianftp://nonus.debian.org/debian-non-US
The distribution part of a sources.list line specifies the distribution release that contains the packages. Typical values include:
- stable : That is commonly regarded as having sufficiently few serious bugs for everyday use.
- unstable : This release sometimes contains serious bugs and should not be installed by users who require high levels of system availability or reliability.
The components part of a sources.list line specifies the parts of the distribution that will be accessed. Typical values include:
- main: The main set of packages.
- contrib.: Packages not an integral part of the distribution, but which may be useful.
- non-free: Packages that contain software distributed under terms too restrictive to allow inclusion in the distribution, but which may be useful.
A typical sources.list file might contain the following entries:
deb file:/cdrom stable main contribdeb http://www.us.debian.org/debian stable main contrib non-freedeb http://non-us.debian.org/debian-non-US stable non-US
This configuration allows rapid access to the distribution packages contained on the local CD-ROM. It also allows convenient access via the network to other packages and more recent package versions stored on web servers.
Using apt-get
Once you’ve configured sources.list, you can use apt-get to update information on available packages, to install a package, or to upgrade installed packages.
Updating Information on Available Packages
To update information on available packages, issue the following command:
$ sudo apt-get update
Installing a Package
To install a specified package, issue the following command:
$ sudo apt-get install <package>
where the package specifies the name of the package to be installed.
Upgrading Installed Packages
To automatically upgrade all installed packages to the latest available version, issue the following command:
$ sudo apt-get upgrade
Installing DEB files
A .deb file is the easiest file to install on Ubuntu–if you are given an option for the type of file you want to download, choose this option. Save the file to your Desktop. Once it is there, simply double click on the file and the system package installer will open. Click the button in the top right corner that says “Install Package”, and wait for it to say finished. Close the window. Your application is now installed and ready to use.
DEB extension files are the default installation file for Ubuntu–if at all possible, you should choose a .deb file over any other file type. However, sometimes an application is only available in one or two formats, none of which are Ubuntu-flavored.
To do this, open the Terminal and type:
$ sudo apt-get install firefox
You will be prompted to enter your user’s password. After entering, press the return key and then you will be asked with the option to continue or quit the installation. Type ‘Y’ and press the return key.
You will see the firefox application installing
Installing RPM files
Download any package from the internet, and move the RPM file to Desktop and next, open the Terminal. Type: cd Desktop. This will point your Terminal to your Desktop directory where you have the RPM file saved.
Now, to install the RPM file, in the Terminal, type:
$ sudo rpm -ivh filename.rpm
Replace filename.rpm with the actual name of the RPM file, then press the return key.
Install BIN files
A BIN file is similar to an RPM file, Ubuntu can’t understand how to install it until you change it into another format. To convert this, follow these instructions.
Download and save the BIN file to your systems drive. After saving, open the Terminal and type:
$ cd pathofhesavedfile
After you’ve cd’ed to the location, type the following line into the Terminal:
$ sudo chmod +x filename.bin
Type ./filename.bin and press the Enter key.
The program will install from within the Terminal.